Working with ChilliDB Integrated Reports
- jwilson983
- Dec 2, 2021
- 3 min read
Updated: Dec 8, 2021
Overview
From 2.7.1 of ChilliDB, you are able to integrate reports into many screens throughout ChilliDB and then access those reports from screens within ChilliDB. This is in addition to the reports you run from the standard report listing available under Reports > Display.
Some examples of where this will be most useful include:
Print reports related to a specific Event such as certificates or signatory sheets from the Events display screen
Print Summaries of Notes related to a Contact or Organisation from the Contacts or Organisation display screens
Print a Contact sheet for all Contacts belonging to an Organisation from the Organisation display screen
Print Membership renewal reminders for a Membership Package from the Membership Package display screen
On the screens that you selected to link your report with, ChilliDB will pass the record identifier for the record being displayed on the screen to the report. All you need to do to take advantage of this is:
Create your report with a parameter to accept that record identifier. Your parameter should be specially named based on the available parameter named found in the next section of this article.
Upload your report into ChilliDB, flagging the report as an integrated report and select which screen it should be linked to.
Your reports may have additional parameters and ChilliDB will prompt you for only those
additional parameters and pass the record identifier automatically. For example, if you were
printing a Contact sheet for all Contacts for an Organisation, you may like to have a second
parameter to prompt the user to filter down the Contacts based on their Type.
At present, integrated reports are only available from display pages in ChilliDB. Event Sessions and Membership Members are the only popup windows within ChilliDB which support integrated reports.
Available Parameter Names for Integrated Reports
ChilliDB needs to know which screen is running the report so that it can find the record identifier for that screen to pass to your report and finally, the name of the parameter in your report to place the record identifier into. Therefore, when you create your report you need to create parameters named in a special way to accept that record identifier if you would like your report to be an integrated report.
ChilliDB can only pass the record identifier which identifies a Contact, Organisation etc. that is being displayed in ChilliDB. It is not able to pass identifiers from records within a grid, or
identifiers associated with the record being displayed in ChilliDB.
The following table outlines the parameter names which you are able to use in your integrated reports.
All parameters are of data type “Number”.
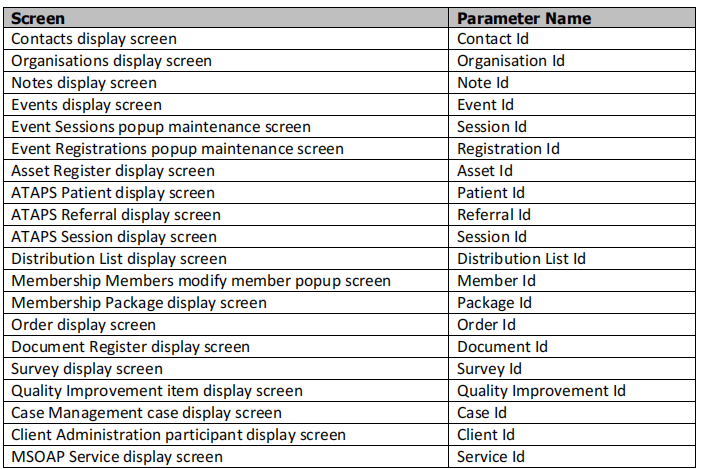
Note: Not all screens listed in the table above will appear in your system – it depends on which modules your ChilliDB system has installed.
Linking to ChilliDB screens
You can associate the report with a ChilliDB screen in a similar manner to uploading any standard report, with some simple additional steps.
In ChilliDB, navigate to the Reports > Upload. Fill out the form as you normally would, then
select “Integrated into the following screen” for the “Access Method” field. You will then see a
second drop down appear below that field and you can then select the screen in ChilliDB to link the report with. Select the screen you would like to link your report to and save your changes.
Viewing Integrated Reports
If you navigate to one of the screen into which you linked your report (e.g. The Contacts display screen), you will see a Quick Actions menu near the help icon in the top right corner of that screen. Within that Quick Actions menu, you will see a Reports sub menu and you will see your report listed within that menu. Selecting your report will pop up the report viewer to display your report.
Managing Integrated Reports
By default, integrated reports are not included in the standard report listing screen (Reports
menu > Display). The report listing screen includes a filter called “Show Integrated Reports”.
Checking this box will reveal your integrated reports in the listing. You can then perform the
usual maintenance options with that report.
If you change a report’s “Access Method” from “Integrated into the following screen” to “Run
from Report Listing”, your report will then only appear in the default report listing screen. When you run an integrated report from the report listing, you will see a prompt for the parameter which is normally set by ChilliDB when running the report.
Troubleshooting
If you see your parameter when running your integrated report, check the name of the
parameter is correct and check that the data type for your parameter is set to “Number”. Also
ensure that you have linked your report to the correct screen.




Comments