Case Process Definitions
- nmonds

- Nov 4, 2021
- 5 min read
Updated: Dec 9, 2021
Case Process Definitions map a process to be followed and are applied to Cases by:
A Case Worker who has been allocated a Case.
A Case Worker who takes a Case from a Case Search.
A Case Manager who applies the Case Process Definitions when Creating a Case.
When we construct Case Process Definitions the:
Tasks to be performed are called Activities.
Groupings of Activities are called Phases.
Activities:
Have Effort.
Can be Mandatory or not.
Can Send Notifications on Completion by Email or ChilliDB Alerts.
Can Alert the Case Worker of deadlines.
Can Escalate via email or ChilliDB Alerts to tell the Case Manager of elapsed deadlines
The Process Definition allows you to create the process structure using a combination of Activities and Phases and defining the duration for each of the activities. The resultant graphical tree structure allows the user to clearly track progress of the case within the process.
Defining Process Definitions (Option 1)
1. From the main menu, select Case Management > Process Definition > Create.

2. Select the Type
3. Enter the Process Name. In this example we will create a process called Hire a New Staff Member
4. Enter the Description. The description for this is the process definition includes all of the activities related to ensuring the same process is used when hiring a new staff member.
5. Check that the Manager Contact is the correct one
6. Also choose whether the process is to follow a fixed timeline or not when selecting a Tracking Option. You will also choose Scheduling Options and whether public holidays are consider if rescheduling is to take place.

7. Create the process structure:
Right mouse click on New Process and select Insert Phase. This will automatically create a new Process which will have the Process Name you chose in step 3, in this case Hire a New Staff Member.

Type sourcing as the phase name
Right mouse click on Sourcing and select Insert Activity. Type Place Advert.

Repeat the processes above until you have the following Process Structure. To move the Phase or Activity up or down, right mouse click over the applicable one and select Move Up or Move Down.

Note: When you create them in this manner, each Activity will be created quickly using default values such as 15 minutes for the Effort. This will need to be updated if this is not correct. This can be done when you are updating the Activity as shown below.
8. Click on Save
9. Either right mouse click over the Activity and select Edit or left mouse click on the Activity. You are able to update the Activity including:
Phase.
Name.
Description.
If it is Mandatory.
Estimated Effort. In this example, update the effort as per the mapping information we defined earlier as it defaults to 15 minutes.
Use Message Template. If you wish to make use of any predefined messages templates, they can be selected here.
If you would like to Raise Alert to Case Worker or Send notifications on completion of the Activity.
Click on Save.
Repeat this process for each Activity.
Defining Process Definitions (Option 2)
Another approach to creating Activities with more detail is to follow the following example. Steps 1 to 5 remain the same.
6. Create the process structure:
Right mouse click on New Process and select Insert Phase. This will automatically name the process name, in this case Hire a New Staff Member.

Type sourcing as the phase name
7. Click Save
8. Click on the Activity Sourcing

9. To create an Activity for the Sourcing Phase, click on Create

10. Complete the details on the Add Activity page including the Activity Name, the Description, if the activity is Mandatory, the Estimated Effort, Use Message Templates and Alerts and Notifications.

11. Click on Save when you are finished
12. Click on Sourcing to return to the Sourcing Phase. Complete steps 9 to 11 if you have more activities for this phase

13. To create more phases (and activities for those phases), from the related phases tab, click on Add New Entry

14. Type the Phase Name and Description. In this example type Assessment

15. Click on Save. 16. Add the first Activity for this Phase. In this example, it is Review Resume. 17. Create the rest of the Activities for this Phase. You are able to repeat the steps, or the following is another way of creating further activities. 18. From the Activity you have just created for the Phase, you are able to quickly create further activities by clicking on Create Like from the Quick Actions menu. This will duplicate the Activity and allow you to make any changes to the new duplicate.

19. Create the remaining Phases and Activities
Note: On the Case Process Definition Details screen, you can see that the Process Definition is marked as “Available for use: No”. You need to edit the Process Definition and check the box to make this Process Definition Available for Use in the Case Management System. Up until the point the Process Definition is used on a Case, you can uncheck this setting and modify the Process Definition. Once it has been used on a Case, you need to use the Create Like to create a new one to be used.
Importing Phases & Activities
You are able to import phases and activities from other processes that have been created. The following is an example of importing some phases and activities from the option 1 process into the option 2 process
1. Go to the display page of the process you want to edit
2. Select Import Phases & Activities from the Quick Actions menu

3. Select the Source Process from the drop down menu on the right hand side. In this instance we select Hire a New Staff Member. A list of possible Phases and Activities will come up.

4. To import the Phase and/or Activity, left mouse click and drag the relevant ones over into the Target Process.
5. Repeat this for any other Phases or Activities you would like imported.
6. Click on Save.
Alerts & Notifications
Alerts are used to send an alert to a Case Worker when the activity is allocated to them. Notifications are sent to a case Worker when the Activity Status is changed to Completed. You may also escalate an Alert to a Case Manager if the Alert has not been actioned within a certain timeframe.
1. From the Activities tab, click on the Activity called Place Advert. This brings up the activity details.

2. Click the Edit Button to update the Activity details
3. To send a Notification on Completion, tick the checkbox and select Notify By either Alert or Email. If you’d like to escalate to the Case Manager, select Notify Case Manager

Preview the Process Definition
You are able to preview the process definition before making it available for the Case Workers to use. The following shows you how you can do this
1. Search and go to the relevant Process Definition.
2. Select Preview Process Definition from the Quick Actions menu.

3.If you would prefer to look at this process from a specific date and time, select the Start Date and click on Preview.
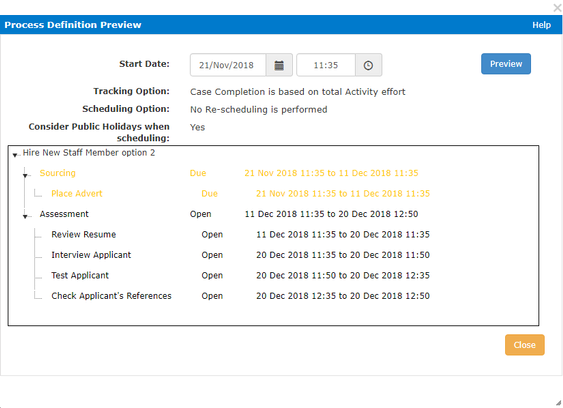
4. When you are finished previewing the process definition, click Close




Comments