Two-Factor Authentication (2FA) for a User
- kkaur488
- Mar 20
- 1 min read
Two-Factor Authentication (2FA) adds an extra layer of security to user accounts. This guide will walk you through enabling 2FA for a user and the login process after activation.
Steps to Enable 2FA for a User:
Access User Settings:
Go to System > Users > Maintain Users.

Select the username for whom you want to enable 2FA.
Enable 2FA:
Scroll to the bottom of the page.
Find the "Two-Factor Authentication" setting.
By default, it is Off. Change the setting to Yes to enable it.
Save the changes.

User Login Process After Enabling 2FA:
Once 2FA is enabled, the user needs to log in again. The login process will include additional authentication steps:
User logs in to the system (Login.aspx).
A popup appears to activate 2FA.
A QR code is displayed, which the user needs to scan using an authentication app (e.g., Google Authenticator or Microsoft Authenticator).

The user enters the authentication code from the app.

Security questions popup appears (if applicable).
Once completed, the system confirms 2FA is enabled.
After this setup, every time the user logs in, they will be required to enter a verification code from the authenticator app to access their account.
This ensures enhanced security and protects the account from unauthorized access.

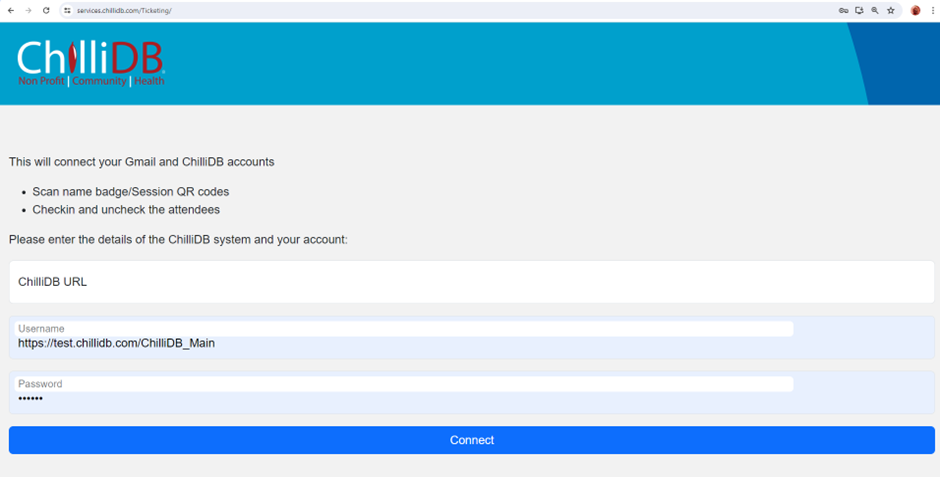
Comments